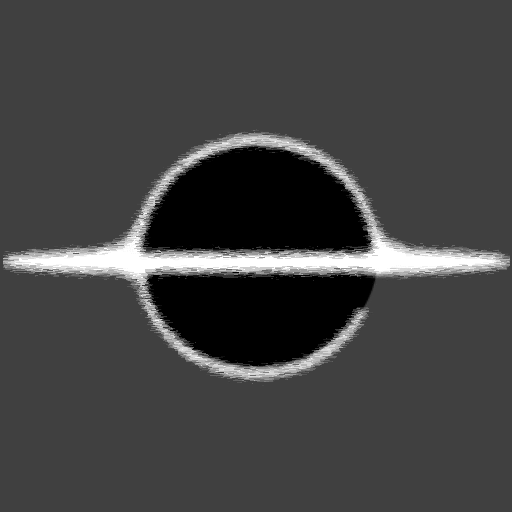Let Us Create - Blazor - OBS Remote
Do you use OBS and want a fancy Blazor Server website to change scenes? (Or control most any part of your OBS setup...) Follow this Post to learn how!
Blazor
Blazor is great, their is not much it cant do, and that goes for connecting out to OBS and changing your scenes! In this article I will be going over creating a simple application, using the default template for Blazor Server. By the end of this post you should be able to control an instance of OBS from a hosted Blazor Server application.
OBS
OBS, Open Broadcaster Software, is a nice piece of software I personally use during my Twitch Streams. This software is used to help manage the capture your games, or in my case programming activity, also giving the user/streamer the ability to change to different screen layouts for hight quality interaction with your viewers.
Pre Requisites
This setup will assume you already have OBS installed with the WebSocket plugin installed and .NET Core 3.1+, here is a few links you can use to get start.
Install these per the defaults, if you have any problems hit me up at my Twitter, other social contact links below.
Creating Your Blazor Site
To get right to it I find it better to start with a template, this way you will have all the plumbing setup for you and you only have to focus on the UX.
dotnet new blazorserver -o GenericCompany.Blazor.ObsRemote
Add 'OBS.WebSocket.NET' NuGet Package
dotnet add package OBS.WebSocket.NET --version 4.7.2
Create the OBSRemotePage.razor
Create a new file ~/EventHorizon.Blazor.ObsRemote/Pages/OBSRemote.razor in whatever way you prefer.
You can use this content to get started:
@page "/obs-remote"
<h1>OBS Remote</h1>
<h2>Connect to OBS</h2>
<div class="form-group">
<label for="obsUrl">OBS WebSocket URL</label>
<input id="obsUrl" class="form-control" @bind-value="Url" placeholder="OBS WebSocket URL" />
</div>
<div class="form-group">
<label for="obsPassword">OBS WebSocket Password (optional)</label>
<input id="obsPassword" class="form-control" @bind-value="Password" placeholder="OBS WebSocket Password (optional)" />
</div>
<div>
<button class="btn btn-outline-primary" @onclick="HandleStartConnection">Start Connection</button>
</div>
@code {
public string Url { get; set; } = string.Empty;
public string Password { get; set; } = string.Empty;
public void HandleStartConnection()
{
}
protected override void OnInitialized()
{
}
}
Update NavMenu.razor
Lets add the OBS Remote Page navigation link to the ~/EventHorizon.Blazor.ObsRemote/Shared/NavMenu.razor.
Add this snippet someplace in the class="nav flex-column" div:
<li class="nav-item px-3">
<NavLink class="nav-link" href="obs-remote">
<span class="oi oi oi-video" aria-hidden="true"></span> OBS Remote
</NavLink>
</li>
Here is an example of what your NavMenu.razor can look like:
<div class="top-row pl-4 navbar navbar-dark">
<a class="navbar-brand" href="">EventHorizon.Blazor.ObsRemote</a>
<button class="navbar-toggler" @onclick="ToggleNavMenu">
<span class="navbar-toggler-icon"></span>
</button>
</div>
<div class="@NavMenuCssClass" @onclick="ToggleNavMenu">
<ul class="nav flex-column">
<li class="nav-item px-3">
<NavLink class="nav-link" href="" Match="NavLinkMatch.All">
<span class="oi oi-home" aria-hidden="true"></span> Home
</NavLink>
</li>
<li class="nav-item px-3">
<NavLink class="nav-link" href="counter">
<span class="oi oi-plus" aria-hidden="true"></span> Counter
</NavLink>
</li>
<li class="nav-item px-3">
<NavLink class="nav-link" href="fetchdata">
<span class="oi oi-list-rich" aria-hidden="true"></span> Fetch data
</NavLink>
</li>
<li class="nav-item px-3">
<NavLink class="nav-link" href="obs-remote">
<span class="oi oi oi-video" aria-hidden="true"></span> OBS Remote
</NavLink>
</li>
</ul>
</div>
@code {
private bool collapseNavMenu = true;
private string NavMenuCssClass => collapseNavMenu ? "collapse" : null;
private void ToggleNavMenu()
{
collapseNavMenu = !collapseNavMenu;
}
}
Connect to OBS with ObsWebSocket
Here we will add a variable that will hold the OBS Connection, if the connection connected, and show feedback to the user when it is connected.
@page "/obs-remote"
<h1>OBS Remote</h1>
@if(!IsConnected)
{
<h2>Connect to OBS</h2>
<div class="form-group">
<label for="obsUrl">OBS WebSocket URL</label>
<input id="obsUrl" class="form-control" @bind-value="Url" placeholder="OBS WebSocket URL" />
</div>
<div class="form-group">
<label for="obsPassword">OBS WebSocket Password (optional)</label>
<input id="obsPassword" class="form-control" @bind-value="Password" placeholder="OBS WebSocket Password (optional)" />
</div>
<div>
<button class="btn btn-outline-primary" @onclick="HandleStartConnection">Start Connection</button>
</div>
}
else
{
<div>Connected to OBS</div>
}
@code {
public bool IsConnected { get; set; } = false;
public string Url { get; set; } = string.Empty;
public string Password { get; set; } = string.Empty;
private OBS.WebSocket.NET.ObsWebSocket _obs;
public void HandleStartConnection()
{
_obs.Connect(Url, Password);
}
protected override void OnInitialized()
{
_obs = new OBS.WebSocket.NET.ObsWebSocket();
_obs.Connected += HandleConnected;
}
private void HandleConnected(
object _,
EventArgs __
)
{
IsConnected = true;
}
}
Create a Display to see Your Scenes
Here we will create a simple table to show the scenes, if the scene is active, and a button to set the scene to active.
Make sure OBS has at least two scenes.
@page "/obs-remote"
<h1>OBS Remote</h1>
@if (!IsConnected)
{
<h2>Connect to OBS</h2>
<div class="form-group">
<label for="obsUrl">OBS WebSocket URL</label>
<input id="obsUrl" class="form-control" @bind-value="Url" placeholder="OBS WebSocket URL" />
</div>
<div class="form-group">
<label for="obsPassword">OBS WebSocket Password (optional)</label>
<input id="obsPassword" class="form-control" @bind-value="Password" placeholder="OBS WebSocket Password (optional)" />
</div>
<div>
<button class="btn btn-outline-primary" @onclick="HandleStartConnection">Start Connection</button>
</div>
}
else
{
<h2>Scenes</h2>
<div>
<button class="btn btn-outline-primary" @onclick="HandleGetScenes">Get Scenes</button>
</div>
@if (!string.IsNullOrEmpty(CurrentScene))
{
<div>Current Scene is "@CurrentScene"</div>
}
<hr />
<div>
<table class="table table-borderless">
<tbody>
@foreach (var scene in Scenes)
{
<tr>
<th scope="col">
@scene.Name
@if (scene.Name == CurrentScene)
{
<span>(Current Scene)</span>
}
else
{
<button class="btn btn-outline-secondary"
@onclick="() => HandleSetToCurrent(scene.Name)">
Activate
</button>
}
</th>
</tr>
}
</tbody>
</table>
</div>
}
@code {
public bool IsConnected { get; set; } = false;
protected override void OnInitialized()
{
_obs = new OBS.WebSocket.NET.ObsWebSocket();
_obs.Connected += HandleConnected;
_obs.SceneChanged += HandleSceneChanged;
}
#region Scene Details
public string CurrentScene { get; set; } = string.Empty;
public IList<OBS.WebSocket.NET.Types.OBSScene> Scenes { get; set; } = new List<OBS.WebSocket.NET.Types.OBSScene>();
public void HandleGetScenes()
{
var sceneDetails = _obs.Api.GetSceneList();
CurrentScene = sceneDetails.CurrentScene;
Scenes = sceneDetails.Scenes;
}
public void HandleSetToCurrent(
string sceneName)
{
_obs.Api.SetCurrentScene(sceneName);
}
private void HandleSceneChanged(
OBS.WebSocket.NET.ObsWebSocket _,
string newSceneName
)
{
CurrentScene = newSceneName;
InvokeAsync(StateHasChanged);
}
#endregion
#region Start Connection
public string Url { get; set; } = "ws://localhost:4444";
public string Password { get; set; } = string.Empty;
private OBS.WebSocket.NET.ObsWebSocket _obs;
public void HandleStartConnection()
{
_obs.Connect(Url, Password);
}
private void HandleConnected(
object _,
EventArgs __
)
{
IsConnected = true;
}
#endregion
}
Source Code
Here is a working example project: EventHorizon.Blazor.ObsRemote
Publish the Application
Do you want a self contained application? Well run this command and take the generated artifact folder where ever you want. From just a run of the exe the application will startup and then you can navigate a browser to here you can access the OBS Remote.
dotnet publish -c Release -r win-x64 --self-contained true
You can find the published folder here:
~\EventHorizon.Blazor.ObsRemote\bin\Release\netcoreapp3.1\win-x64\publish